I installed Ubuntu 16.04.1 this week and decided to try out Unity, the default window manager. After I installed Nightly I assumed it would be simple to get the icon to stay in the dock, but Unity seemed confused about Nightly vs the built-in Firefox (I assume because the executables have the same name).
It took some doing to get Nightly to stick to the Dock with its own icon. I retraced my steps and wrote them down below.
My goal was to be able to run a couple versions of Firefox with several profiles. I thought the easiest way to accomplish that would be to add a new icon for each version+profile combination and a single left click on the icon would run the profile I want.
After some research, I think the Unity way is to have a single icon for each version of Firefox, and then add <em>Actions</em> to it so you can right click on the icon and launch a specific profile from there.
Installing Nightly
If you don’t have Nighly yet, download Nightly (these steps should work fine with Aurora or Beta also). Open a terminal:
$ mkdir /opt/firefox
$ tar -xvjf ~/Downloads/firefox-51.0a1.en-US.linux-x86_64.tar.bz2 /opt
You may need to chown some directories to get that in /opt which is fine. At the end of the day, make sure your regular user can write to the directory or else you won’t be able to install Nightly’s updates.
Adding the icon to the dock
Then create a file in your home directory named nightly.desktop and paste this into it:
[Desktop Entry]
Version=1.0
Name=Nightly
Comment=Browse the World Wide Web
Icon=/opt/firefox/browser/icons/mozicon128.png
Exec=/opt/firefox/firefox %u
Terminal=false
Type=Application
Categories=Network;WebBrowser;
Actions=Default;Mozilla;ProfileManager;[Desktop Action Default]
Name=Default Profile
Exec=/opt/firefox/firefox –no-remote -P minefield-default[Desktop Action Mozilla]
Name=Mozilla Profile
Exec=/opt/firefox/firefox –no-remote -P minefield-mozilla[Desktop Action ProfileManager]
Name=Profile Manager
Exec=/opt/firefox/firefox –no-remote –profile-manager
Adjust anything that looks like it should change, the main callout being the Exec line should have the names of the profiles you want to use (in the above file mine are called minefield-default and minefield-mozilla). If you have more profiles just make more copies of that section and name them appropriately.
If you think you’ve got it, run this command:
$ desktop-file-validate nightly.desktop
No output? Great — it passed the validator. Now install it:
$ desktop-file-install --dir=.local/share/applications nightly.desktop
Two notes on this command:
- If you leave off –dir it will write to /usr/share/applications/ and affect all users of the computer. You’ll probably need to sudo the command if you want that.
- Something is weird with the parsing. Originally I passed in –dir=~/.local/… and it literally made a directory named ~ in my home directory, so, if the menu isn’t updating, double check the file is getting copied to the right spot.
Some people report having to run unity again to get the change to appear, but it showed up for me. Now left-clicking runs Nightly and right-clicking opens a menu asking me which profile I want to use.
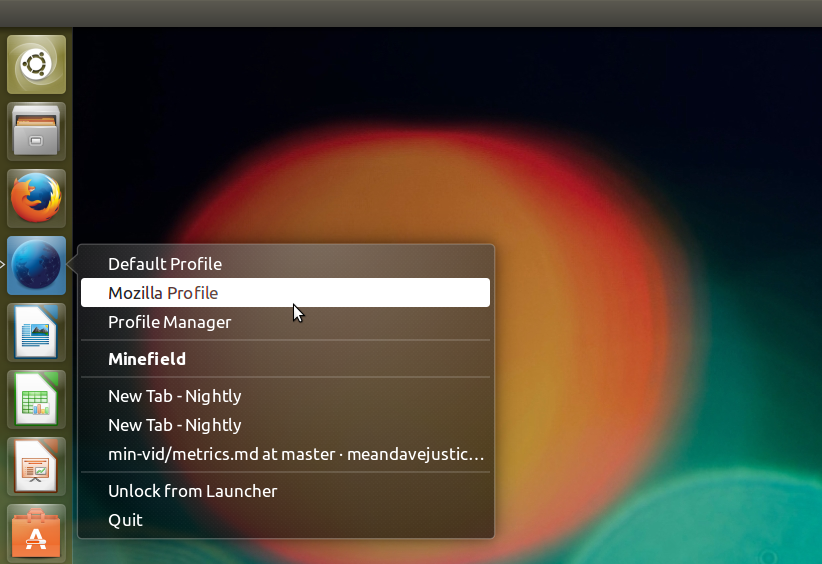
Right-click menu for Nightly in Unity’s Dock.
Modifying the Firefox Launcher
I also wanted to launch profiles off the regular Firefox icon in the same way.
The easiest way to do that is to copy the built-in one from /usr/share/applications/firefox.desktop and modify it to suit you. Conveniently, Unity will override a system-wide .desktop file if you have one with the same name in your local directory so installing it with the same commands as you did for Nightly will work fine.
Postscript
I should probably add a disclaimer that I’ve used Unity for all of two days and there may be a smoother way to do this. I saw a couple of 3rd-party programs that will generate .desktop files but I didn’t want to install more things I’d rarely use. Please leave a comment if I’m way off on these instructions! 🙂
This post originally appeared on Wil’s blog.
Gerd Neumann wrote on
wrote on
Matthieu Faure wrote on
wrote on
Gerd Nemann wrote on
wrote on
Gerd wrote on
wrote on
shuttingdown wrote on
wrote on